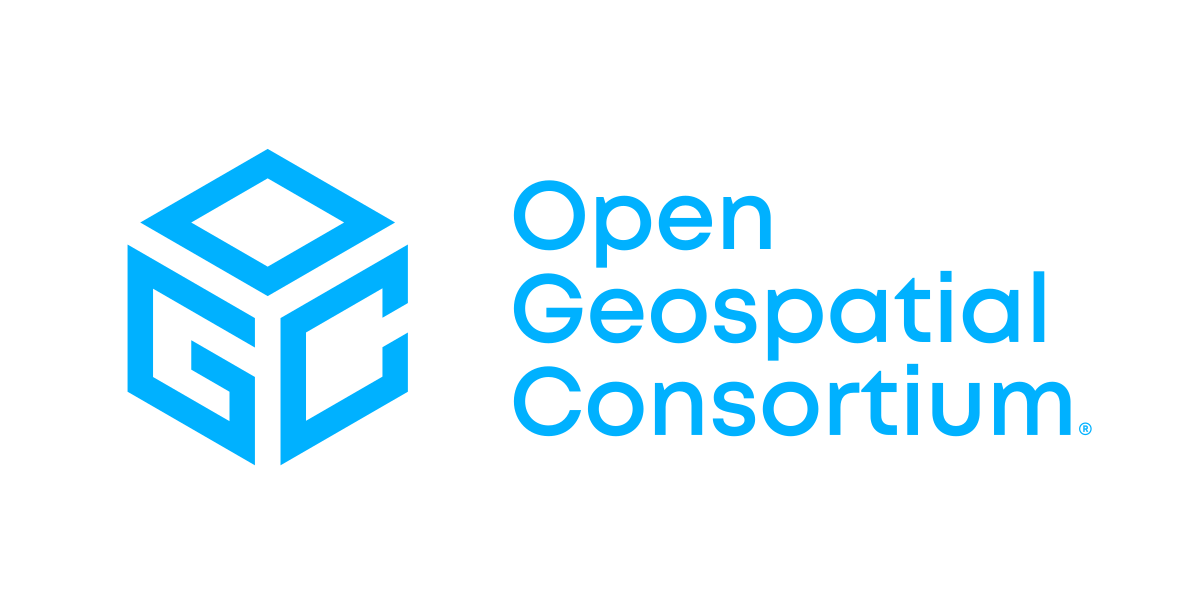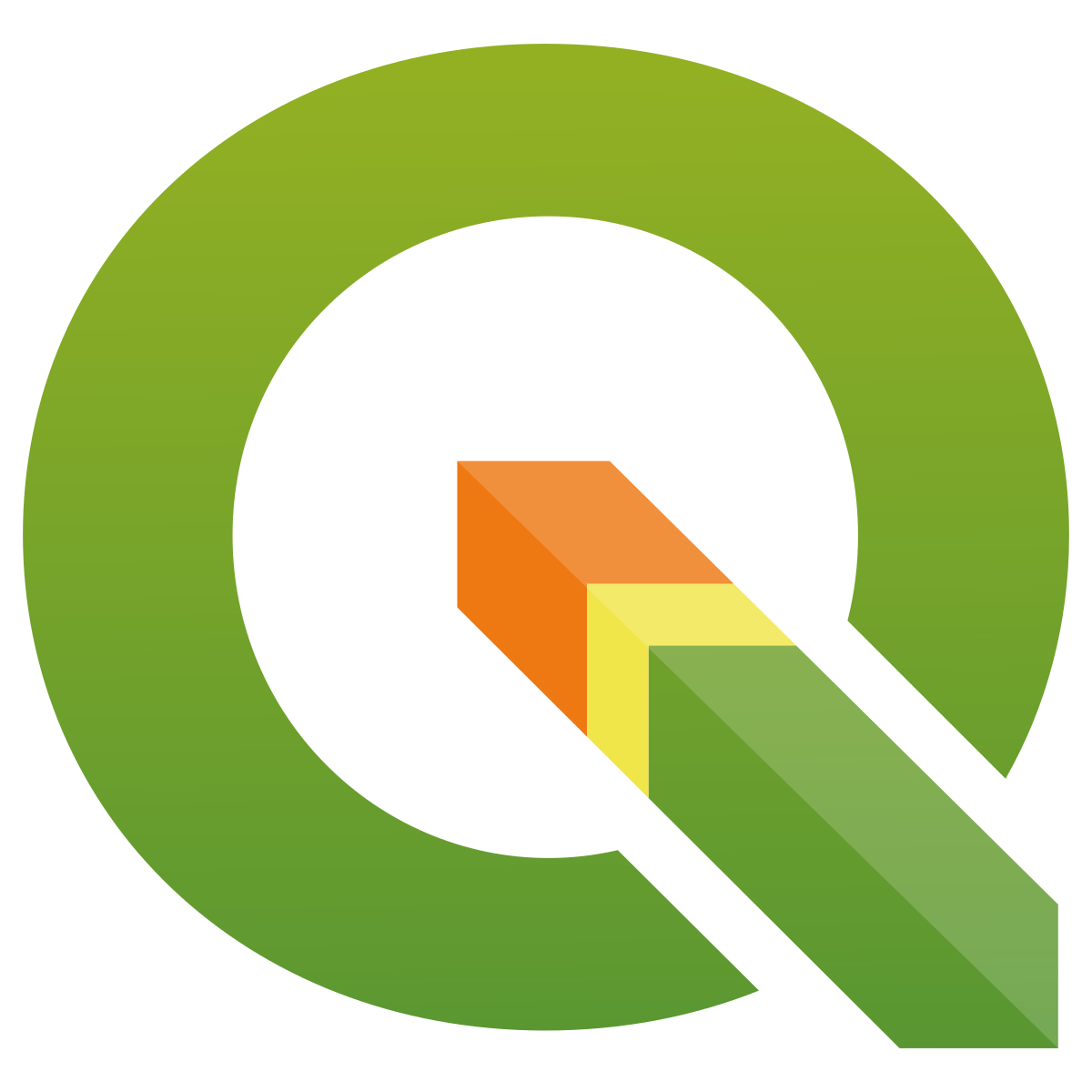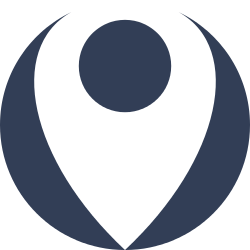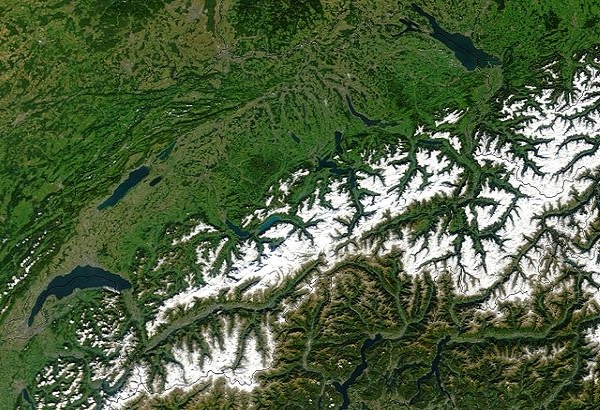
Utiliser les services OGC
Le service WMS/WFS proposé par CH-OSM permet un accès direct aux couches de données vectorielles sous QGIS ou tout autre environnement client de services OGC. Ces services sont référencés dans un catalogue Isogeo, offrant un point de contact unique, une interface de recherche et la consultation de métadonnées. Les services OGC sont disponibles à l’URL suivante :
Utiliser dans QGIS
Pour ajouter une couche WMS/WMTS ou WFS du CH-OSM dans QGIS
- Cliquez sur Couche → Ajouter une couche → Ajouter une couche WMS/WMTS ou Ajouter une couche WFS (juste au-dessous).
- Dans la nouvelle fenêtre, cliquez sur le bouton « Nouveau », pour établir une nouvelle connexion.
- Choisissez un nom pour votre connexion et copiez-collez l’URL de la section OCG. Cliquez sur « OK » pour créer la connexion.
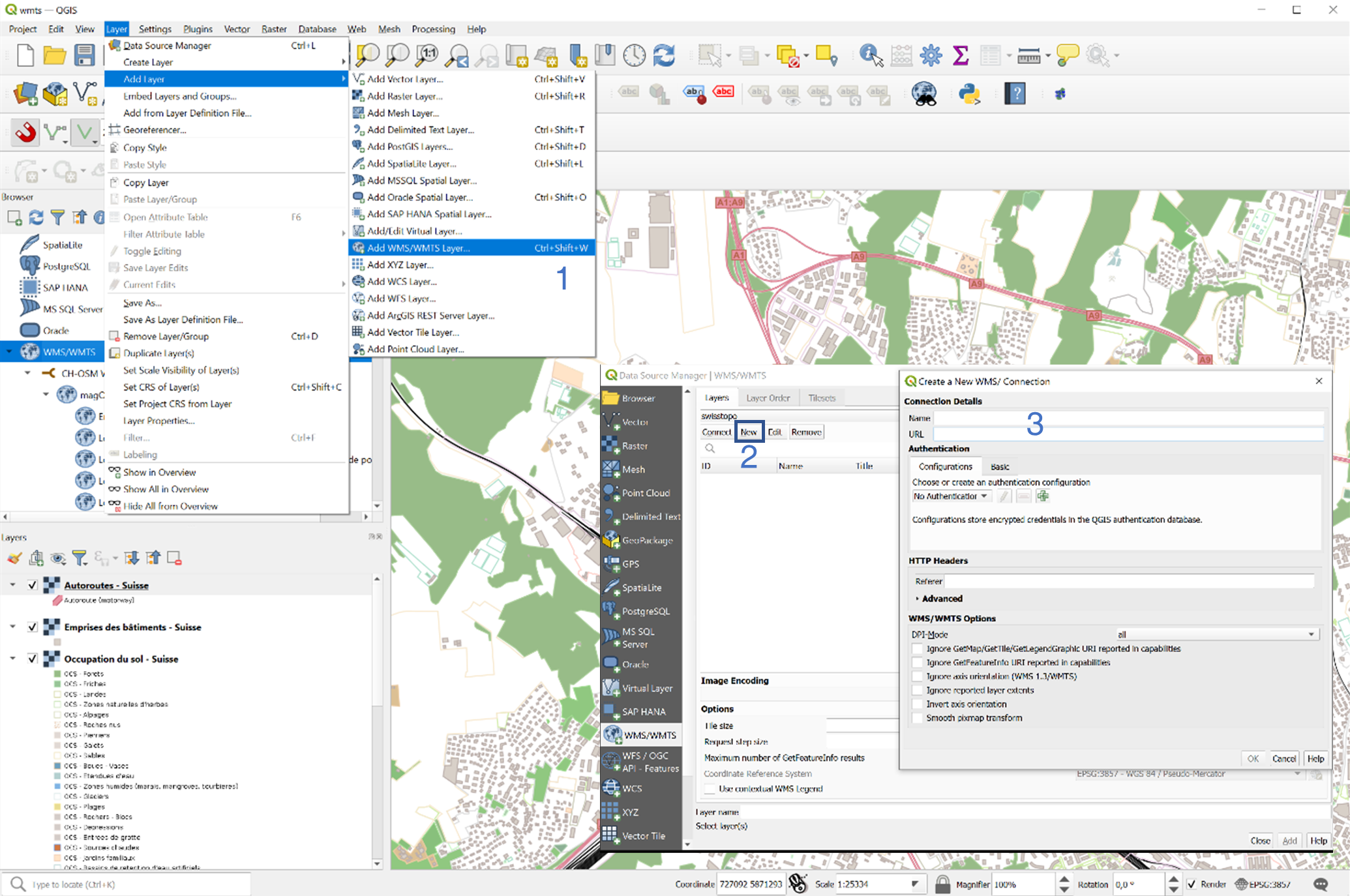
Utiliser dans uMap
Pour utiliser un flux WFS dans uMap, vous pouvez créer une carte dans uMap. Cliquez sur le bouton ![]() et Ajouter une couche. Dans les propriétés de la couche, sélectionnez Données distantes et remplissez par exemple l’URL suivante pour les hôpitaux suisses :
et Ajouter une couche. Dans les propriétés de la couche, sélectionnez Données distantes et remplissez par exemple l’URL suivante pour les hôpitaux suisses :
Enfin, choisissez le format geojson dans le menu déroulant Format (juste en dessous du champ URL). Cliquez surle bouton bleu Enregistrer sur le haut de la page, pour visualiser les données sur votre carte. Parfois, vous devez rafraîchir la page après l’avoir enregistrée.
Utiliser dans ArcGIS Pro
Pour utiliser les services dans ArcGIS Pro, vous pouvez ouvrir un projet et cliquer sur Insérer → Connexions → Serveur et choisissez:
- Nouveau serveur WMS et ajoutez l’URL de la Section OCG (en haut de cette page)
- Nouveau serveur WFS et ajoutez l’URL dans la section OCG (en haut de cette page)
Après cela, vous pouvez ajouter les couches que vous voulez à partir du catalogue dans le dossier Serveurs.
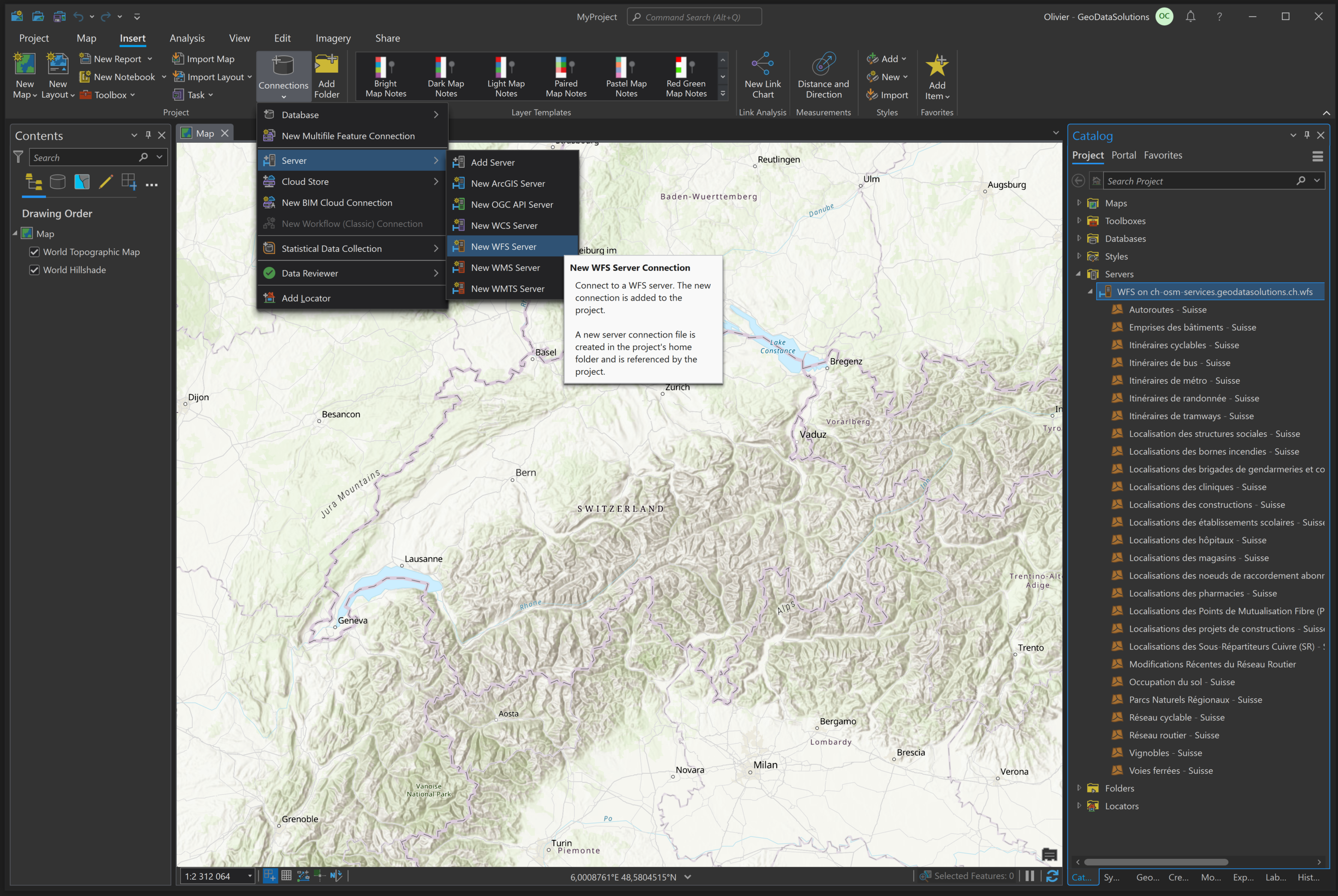
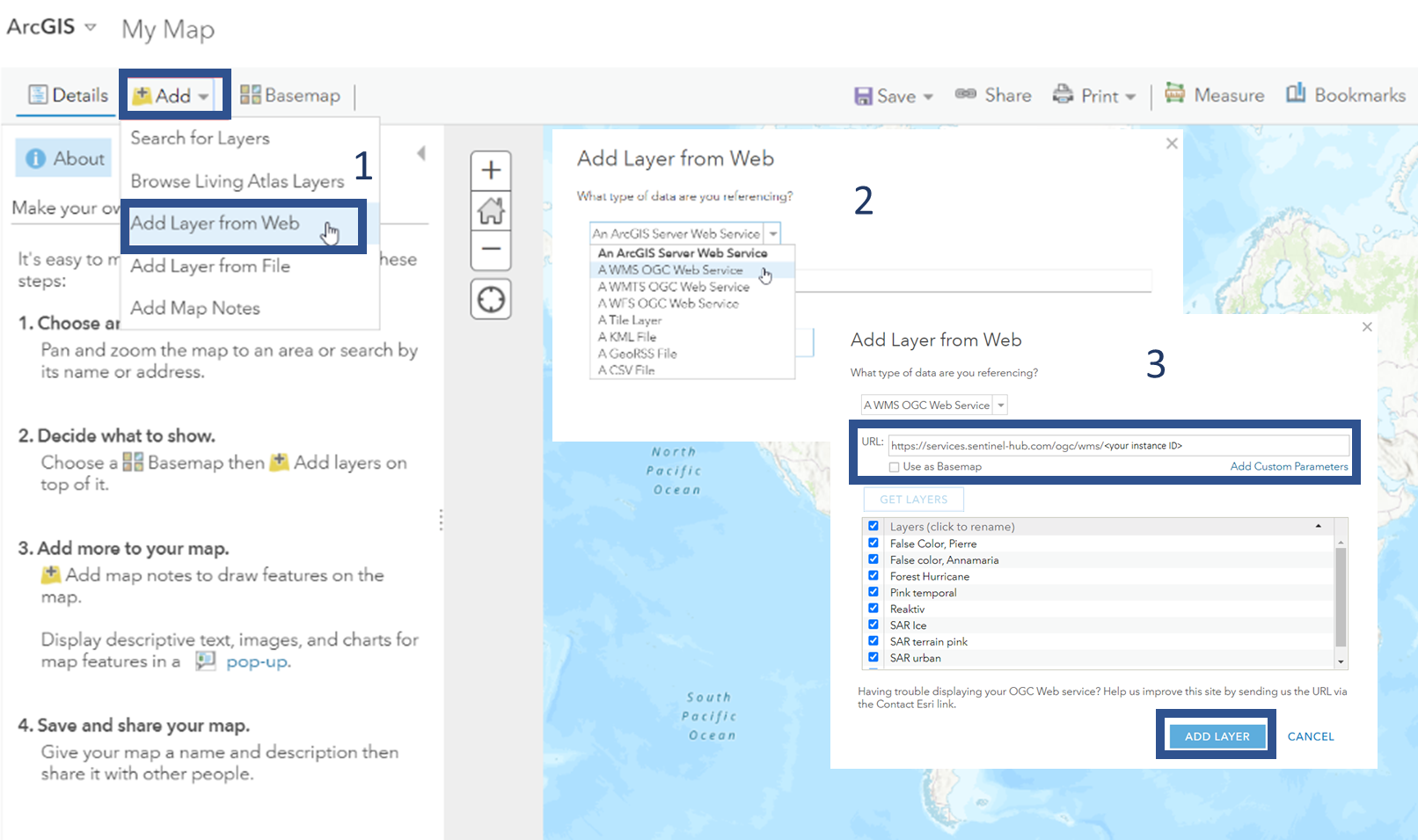
Utiliser dans ArcGIS Online
Dans la section Couche, cliquez sur [ ] et sélectionnez Ajouter une couche à partir d’une URL. Copiez et collez l’URL, cliquez sur suivant et sélectionnez les couches de votre carte.
En haut à gauche, cliquez sur![]() pour ouvrir un menu déroulant. Choisissez Ajouter une couche à partir du Web. Une fenêtre Ajouter une couche à partir du Web s’ouvre. Sélectionnez ensuite Services WMS,WMTS ou WFS et copiez/collez l’URL.
pour ouvrir un menu déroulant. Choisissez Ajouter une couche à partir du Web. Une fenêtre Ajouter une couche à partir du Web s’ouvre. Sélectionnez ensuite Services WMS,WMTS ou WFS et copiez/collez l’URL.