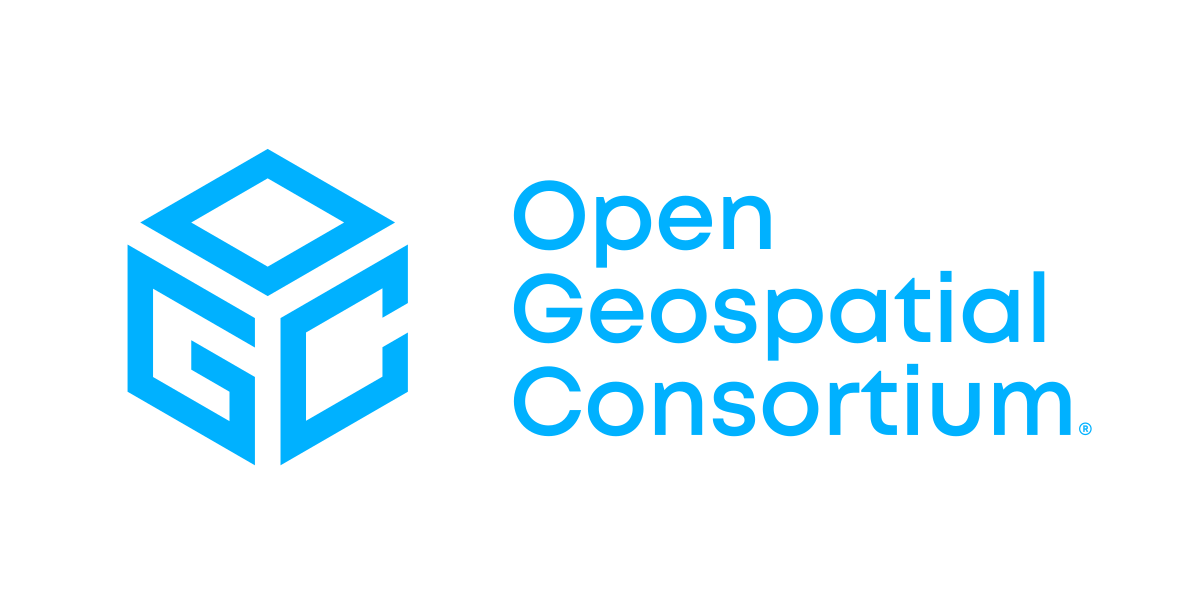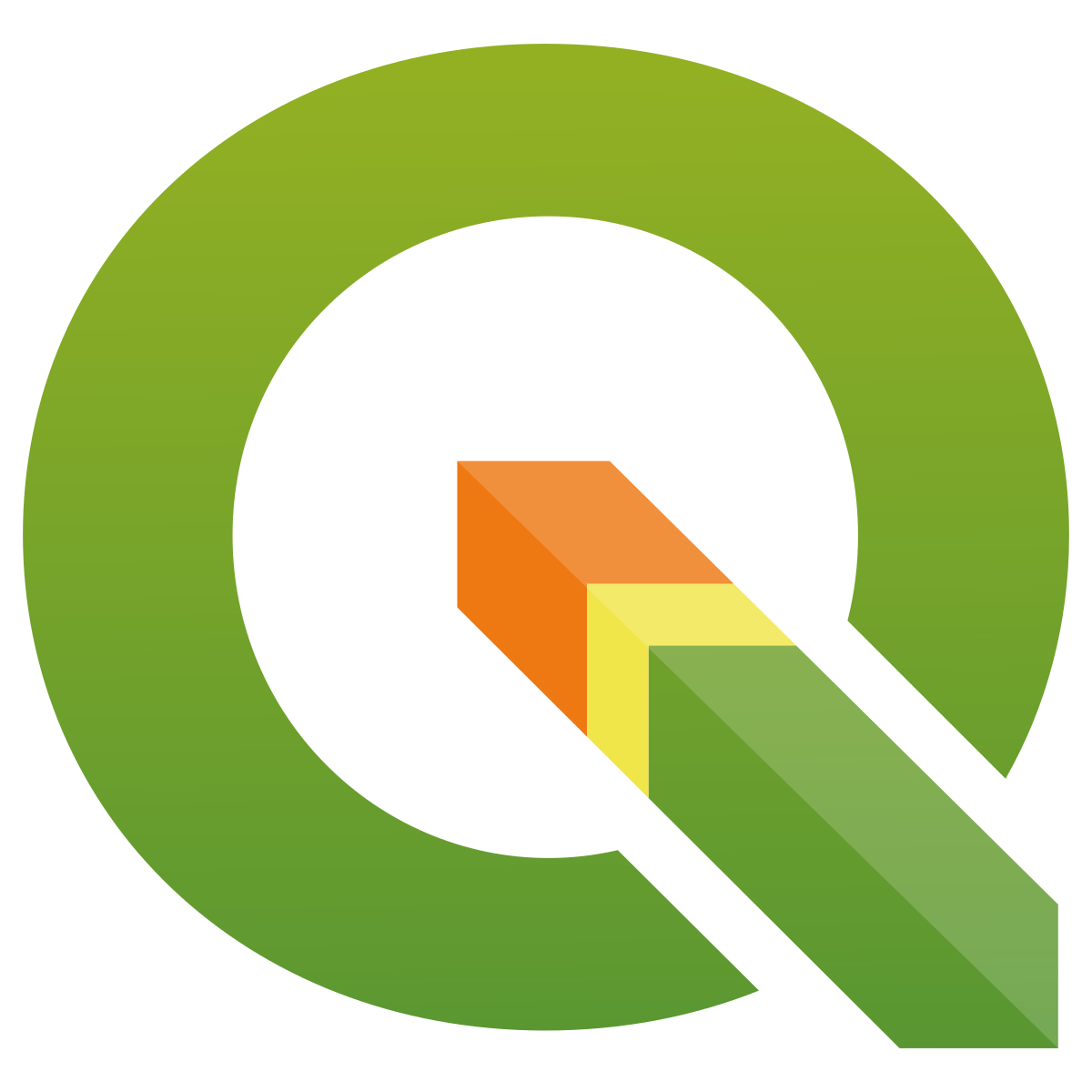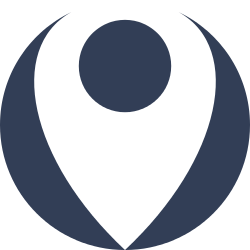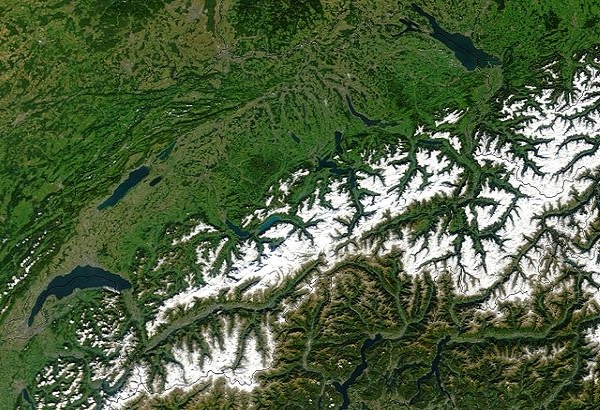
OGC-Dienste verwenden
Der von CH-OSM angebotene Dienst WMS/WFS Flow ermöglicht den direkten Zugang zu Vektordatenebenen unter QGIS oder jeder anderen OGC-Service-Client-Umgebung. Diese Dienste werden in einem Isogeo-Katalog referenziert, der eine einzige Anlaufstelle, eine Suchschnittstelle und eine Metadatenabfrage bietet. Die OGC-Dienste sind unter der folgenden URL verfügbar:
Nutzung in QGIS
So fügen Sie eine CH-OSM WMS/WMTS- oder WFS-Layer in QGIS hinzu
- Klicken Sie auf Layer → Add Layer → Add WMS/WMTS Layer… oder Add WFS Layer… (direkt darunter).
- In dem neuen Fenster klicken Sie auf «Neu», um eine neue Verbindung herzustellen.
- Wählen Sie einen Namen für Ihre Verbindung und fügen Sie die vorherige URL aus dem OCG-Bereich ein. Klicken Sie auf «OK», um die Verbindung zu erstellen.
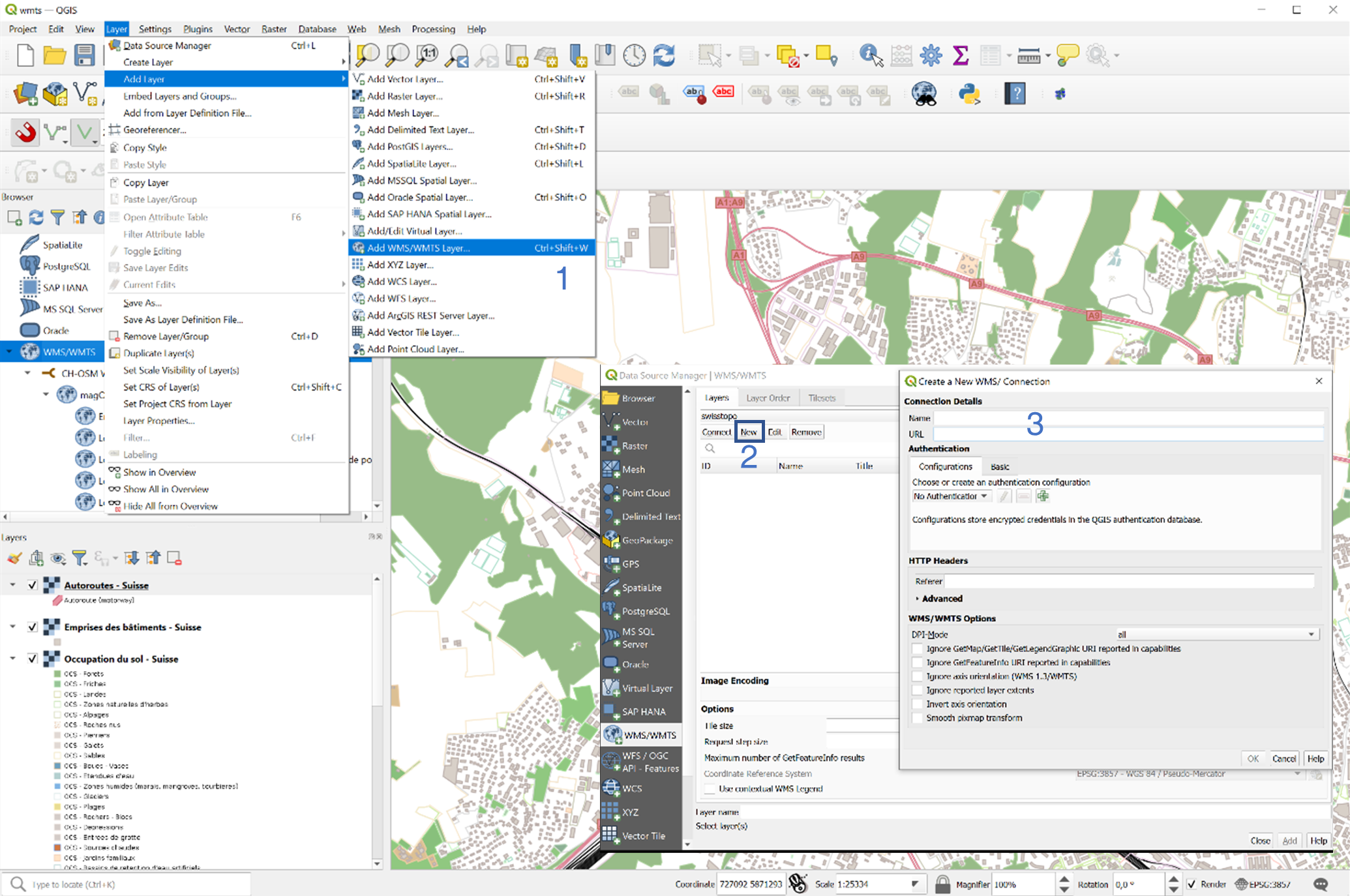
Nutzung in uMap
Um einen WFS-Stream in uMap zu verwenden, können Sie eine Karte in uMap kreiren. Klicken Sie auf die ![]() Schaltfläche und Add a layer. Wählen Sie in den Layereigenschaften die Option Remote data und geben Sie zum Beispiel die folgende URL für die Schweizer Krankenhäuser ein:
Schaltfläche und Add a layer. Wählen Sie in den Layereigenschaften die Option Remote data und geben Sie zum Beispiel die folgende URL für die Schweizer Krankenhäuser ein:
Wählen Sie schliesslich das geojson-Format im Dropdown-Menü Format (direkt unter dem URL-Feld). Klicken Sie auf Save oben auf der Seite, um die Daten auf Ihrer Karte zu sehen. Manchmal müssen Sie die Seite nach dem Speichern wieder erneuern.
Nutzung in ArcGIS Pro
Um die Dienste in ArcGIS Pro zu nutzen, können Sie ein Projekt öffnen und auf Insert → Connections → Server und wählen:
- New WMS und fügen Sie die URL in den OCG-Abschnitt (oben auf dieser Seite) ein
- New WFS und fügen Sie die URL in den OCG-Abschnitt (oben auf dieser Seite) ein
Danach können Sie die gewünschten Layer aus dem Katalog im Dossier Servers hinzufügen.
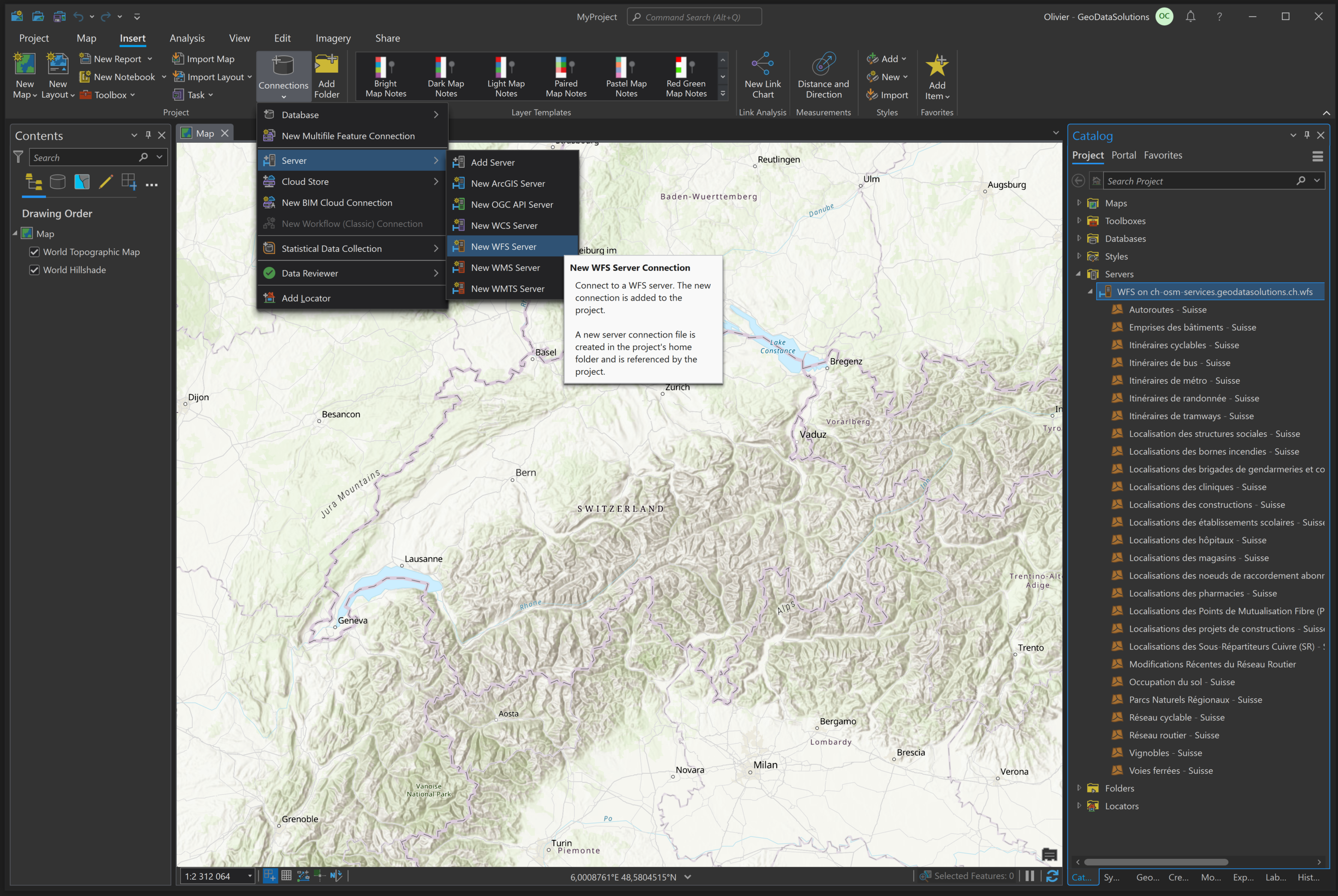
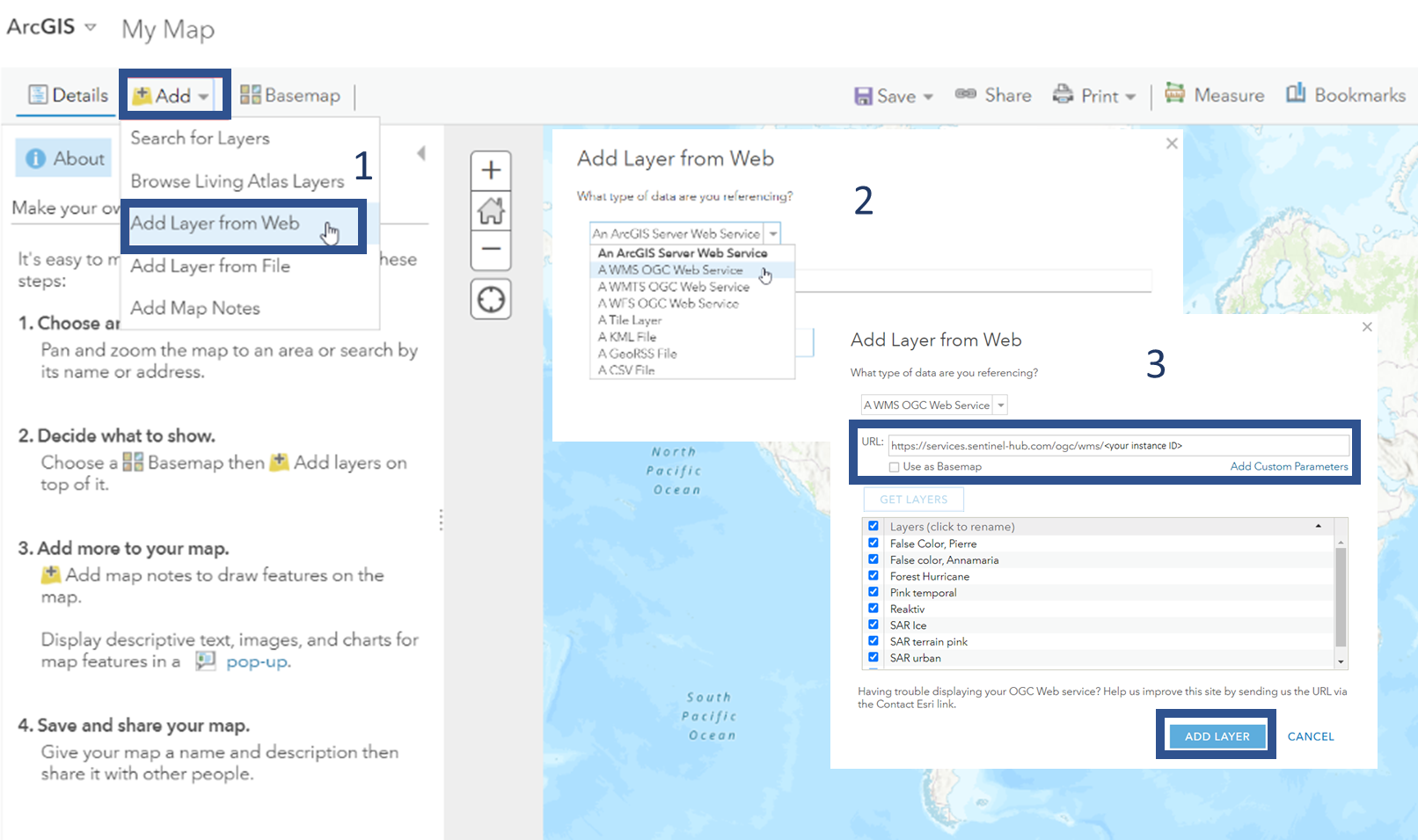
Nutzung in ArcGIS Online
In der Unterteilung «Layers», klicken Sie auf [ ] und wählen Sie Add Layer from URL. Kopieren Sie die URL und fügen Sie sie ein. Klicken Sie auf Next und wählen Sie die Layers auf Ihrer Karte aus.
Unter «My Map», öffnet sich die Weltkarte. Klicken Sie oben links auf ![]() , um ein Dropdown-Menü zu öffnen. Indem Sie auf Add Layer from Web klicken, öffnet sich das Fenster für einen WMS/WMTS oder WFS OGC Service zu wählen und den URL zu kopieren.
, um ein Dropdown-Menü zu öffnen. Indem Sie auf Add Layer from Web klicken, öffnet sich das Fenster für einen WMS/WMTS oder WFS OGC Service zu wählen und den URL zu kopieren.